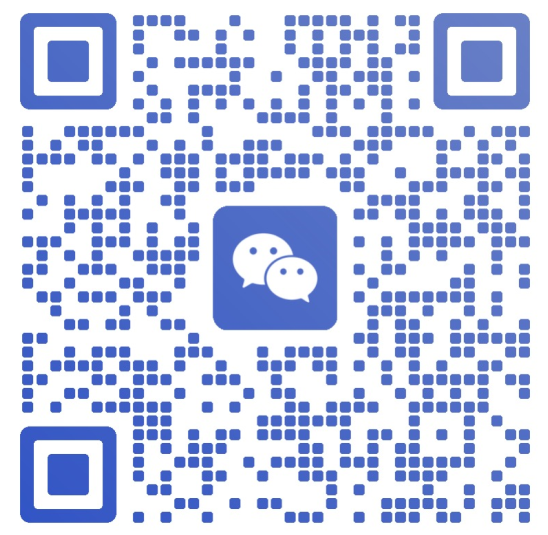How to Use the Camera on VMOS Cloud?
This guide will show the most used scenarios to ask the camera permission on an android cloud phone, and navigate users on how to open the camera function on VMOS Cloud.
1. Does VMOS Cloud Support Camera?
Yes, VMOS Cloud supports camera functionality like most virtual cloud phones, and it allows users to run it on PC and mobile devices. Since VMOS Cloud operates in a virtualized android environment, please make sure the requirements as follows already before you use the camera:
The local real device has a camera function, no matter if you are PC users or mobile users. It may fail if unable to access the camera.
2.User Scenario for Use Cloud Phone Camera
Below list some regular user cases that may need to use the Camera on a free cloud phone like VMOS Cloud.
3.PC Users: How to Enable the Camera in VMOS Cloud?
If you use the VMOS Cloud on Windows, Mac or Linux, then just follow the simple steps below to open the camera. Mobile users can directly jump into the next part.
3.1 Open the VMOS Cloud,then find the ->Settings on the top head, which will navigate you to the permission setting page.
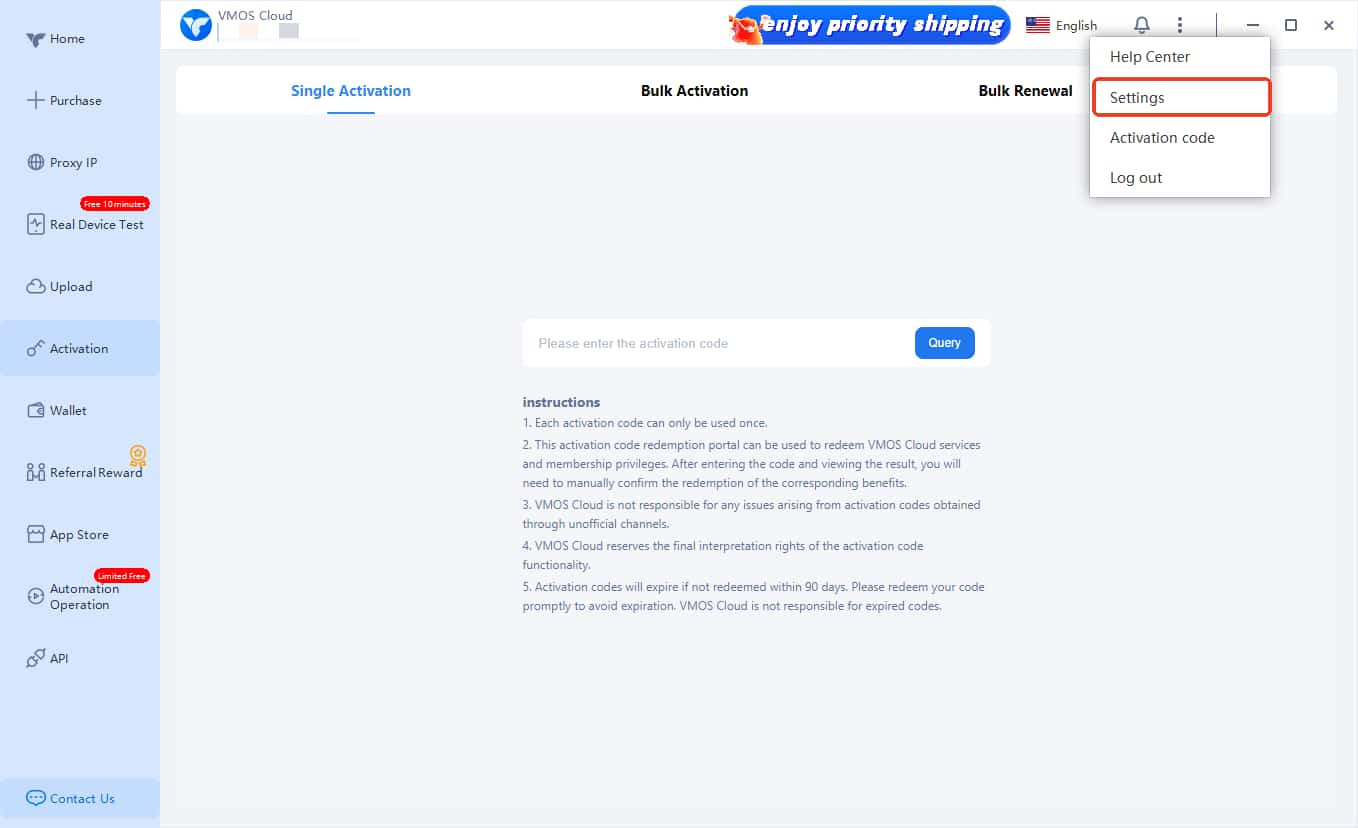
3.2 Scroll down to find the ->Camera,select the camera options you want to use to save. If needed, you can open the microphone permission as well.
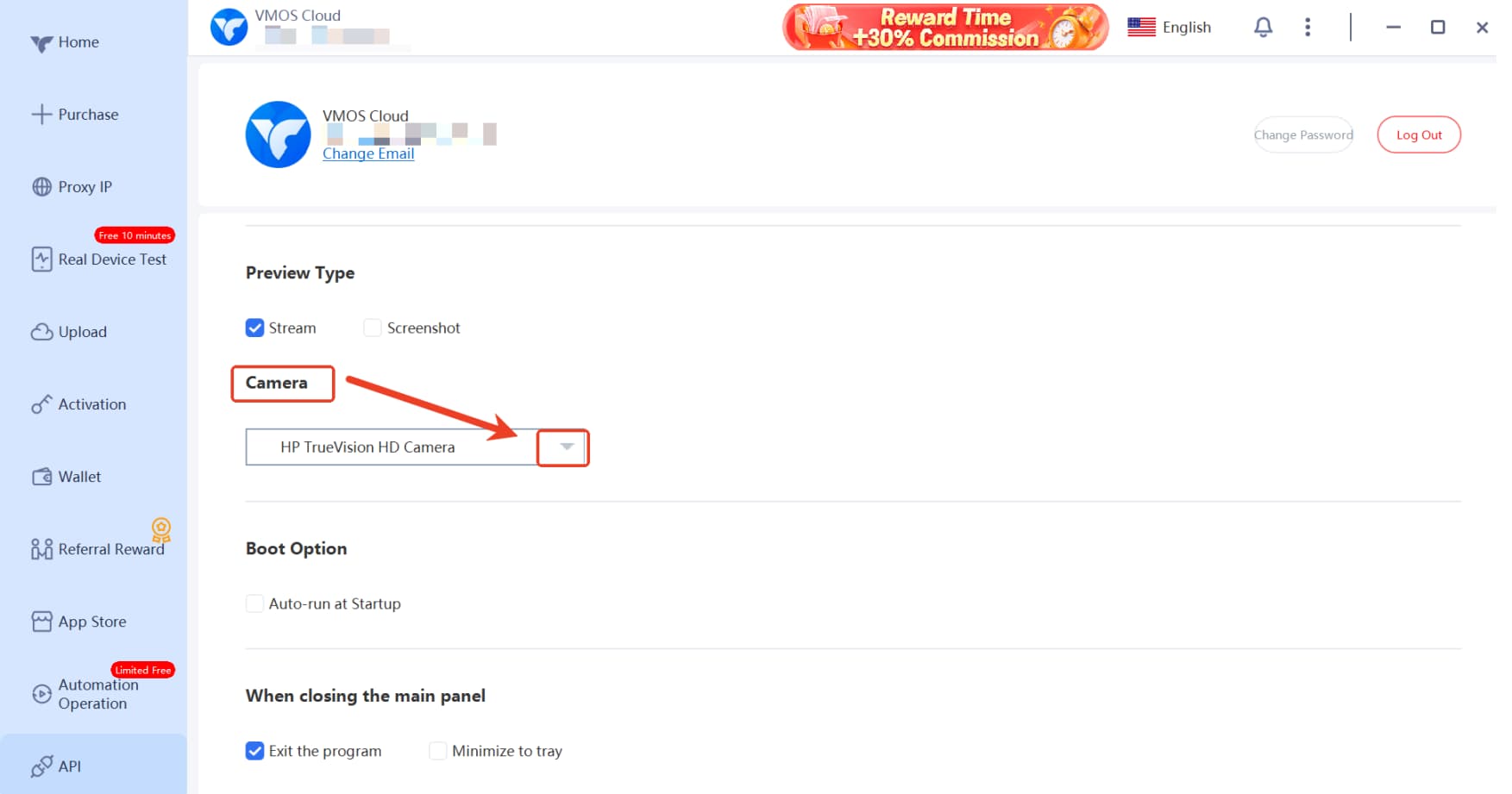
3.3 After that, you need ->Relaunch the app, and open the camera in the cloud phone to test if the permission works or not.
4.Mobile Users: How to Open the Camera in VMOS Cloud?
If you use the application on mobile, consider these steps to open the camera on VMOS Cloud.
4.1 Open the VMOS Cloud, then find the ->Settings under the My panel.
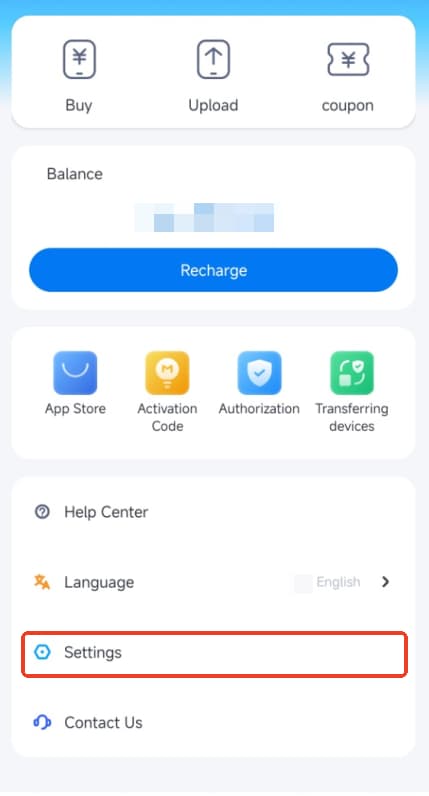
4.2 Click to find the ->Permission Management.
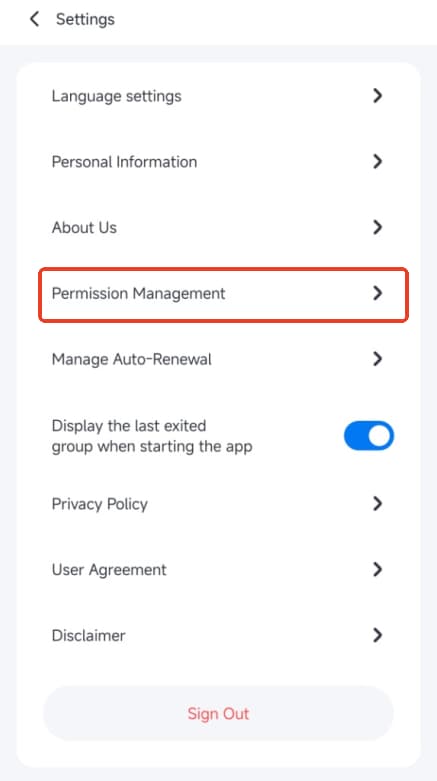
4.3 Right slide to open the ->Camera here, or you can just open this permission from the Floating Ball->Permission (pic2).
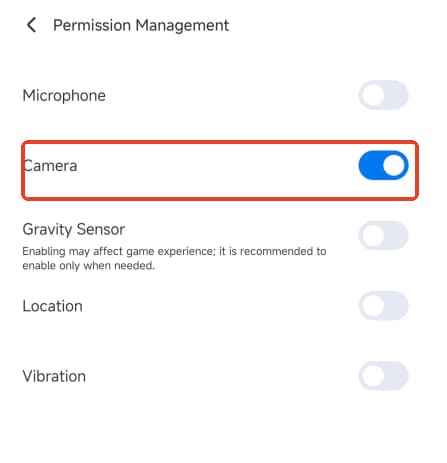
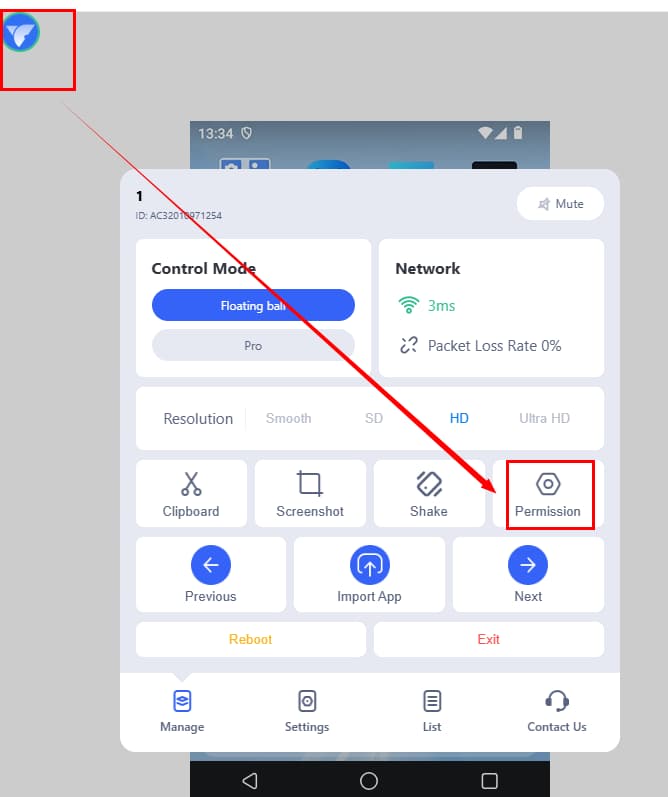
4.4 After that, you need ->Relaunch the app, and open the camera in the cloud phone to test if the permission works or not.
Remark: If it still doesn't work, VMOS Cloud recommended you to check the firewall settings or update the camera driver. Fails still in that way, please try to contact our online support here.
5.Why Is My Camera Not Working in VMOS?
Is VMOS Cloud Camera Safe for Privacy?
VMOS Cloud does not store your camera data on external servers, all users data will save in your cloud separately, and this can only be accessed by the account owner.